Analysis
WordLift suggests to the content editor relevant fact-based information, images and links to organize and enrich contents.
WordLift analyses articles using Named Entity Recognition (NER) and Named Entity Disambiguation (NED) to extract Named Entities from posts and pages.
Entities, used for annotating contents, belong to different knowledge graphs or custom vocabularies including but not limited to DBpedia, GeoNames and Freebase.
WordLift creates and publishes annotations as linked open data.
Content Writing
To start working with WordLift (once the plugin has been properly installed and configured) you can simply start writing a blog post using the standard visual editor of WordPress.
WordLift adds to the visual editor the Widgets Menu to embed widgets in page.

WordLift is designed for the standard WordPress visual editor. WordLift also offers experimental support for Visual Builders. Contact us to test your specific install.
You can decide to switch WordLift's analysis ON and OFF by clicking on the open|close arrow on the top right corner of the WordLift's Edit widget.
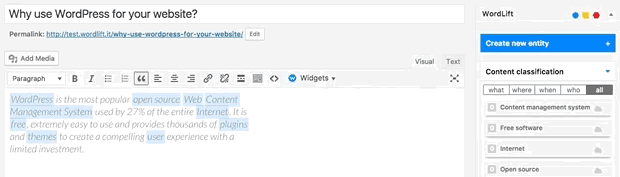
WordLift Widgets Menu
The menu lets you add five different widgets to your blog post.` Widgets \<key-concepts#widget>`_ provide a rich visual presentation of the entities populating the post and help readers find more relevant contents.
As the site grows with new articles, new entities are created and contents are annotated, the graphical widgets automatically reflect the changes without requiring any intervention from the editor. This brings fresh new updates on your contents.
The five widgets are:
- Chord : Visualizes the relationships between all entities starting from entities mentioned in the post.
- Timeline : Displays a chronological and navigable list of entities marked as Event mentioned in the post.
- GeoMap : Displays on a map all entities of type Place mentioned in the post.
- Navigator : Provides content recommendations by presenting relevant internal links to other blog posts on the same website.
- Faceted Search Widget : Provides a faceted search user interface to help readers find relevant articles using the network of entities.
Each widget has a corresponding shortcode; review the widget shortcodes page for more information on how this works.
Analysing the text
As you begin to write the content on the post, WordLift automatically starts analysing it.
Once you hit the Save Draft button for the first time, entities are extracted and underlined.
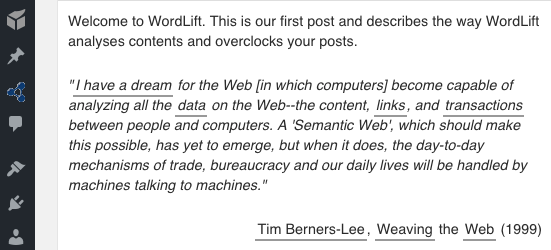
By clicking on each entity you can reconcile it with the same entity in DBpedia or Freebase using the WordLift Edit Post Widget(#wordlift-edit-post-widget). The entities that you choose will annotate this blog post.
Text annotation in WordLift is semi-automatic. Entities being extracted automatically must be validated by the editor before being recorded.
With WordLift you can identify the basic 'who, what, when and where' of an article. You can also further structure the contextual information by creating new entities in the custom vocabulary. Annotations are added to posts and pages using the WordLift Edit Post Widget.
WordLift Edit Post Widget
Articles can be annotated in two ways:
- Top down: entities are organized using the 'who, what, when and where' categories regardless of where each entity appears in the text. When you choose an entity using the top down approach all occurrences of that entity are annotated.
- Bottom up: entities are annotated and organized using the 'who, what, when and where' categories starting from each specific occurence of the entity in the text. When you choose an entity using the bottom up approach only the choosen occurrence of that entity is annotated.
Top down annotation
The content editor, from the list of entities being detected in the text, uses these entities to describe his/her post without selecting any specific occurrence in the text. Entities being selected, in this case, describe the entire post (and not the single occurrence of the entity in the text).
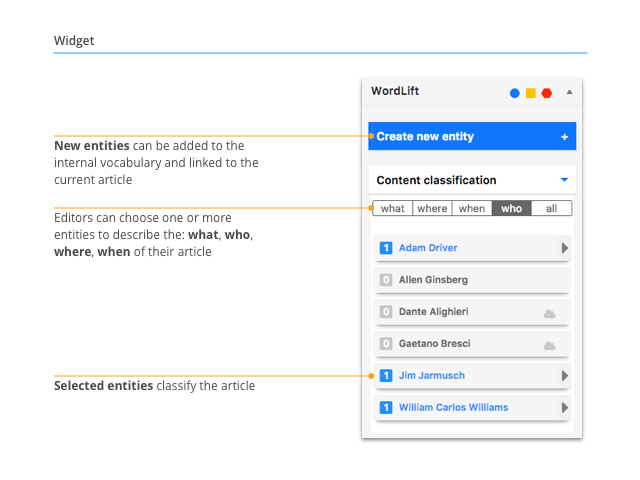
Bottom up annotation
The content editor has choosen the “Expo 2015” occurence in the text. In this case, this specific occurrence, is annotated with the entity "Expo 2015".
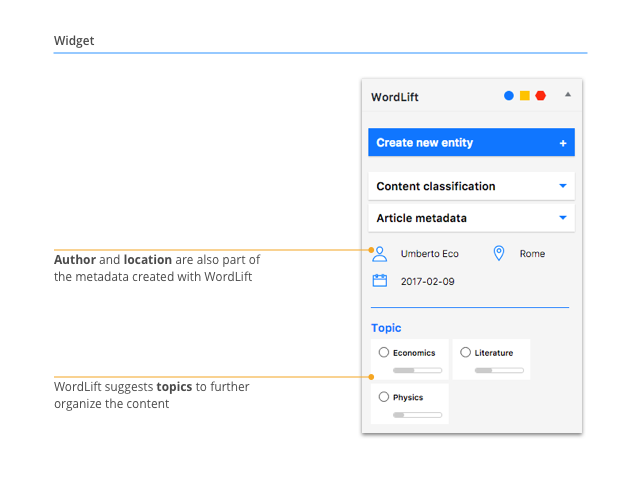
Edit Entity Properties
The content editor is editing the main properties for the entity "Expo 2015" while writing the post. The complete list of properties can be edited clicking on the "open in vocabulary" link (see Edit Entity page.)
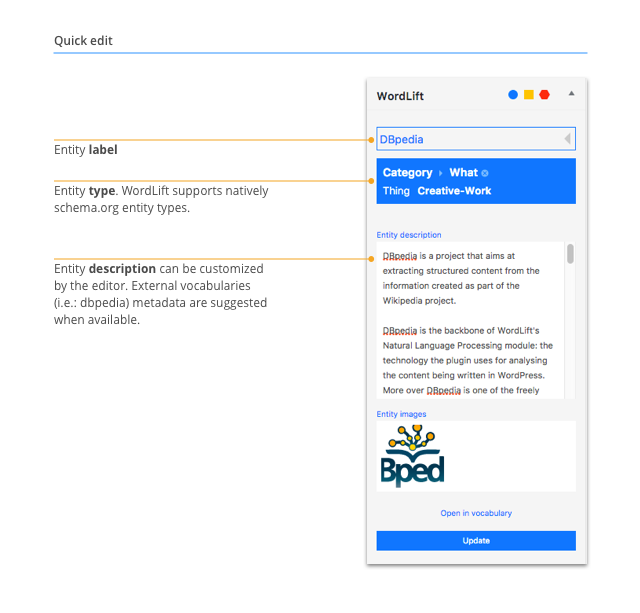
Image Suggestor
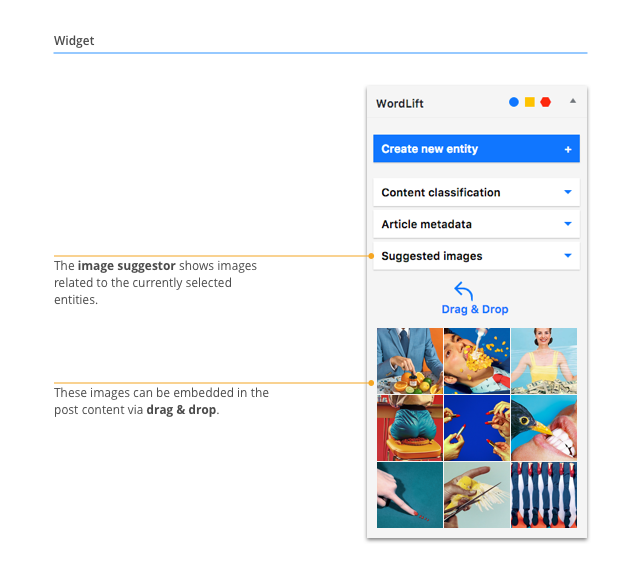
Images for each entity appear in the WordLift Edit Post Widget and can be embedded in the visual editor.
Reconciling entities
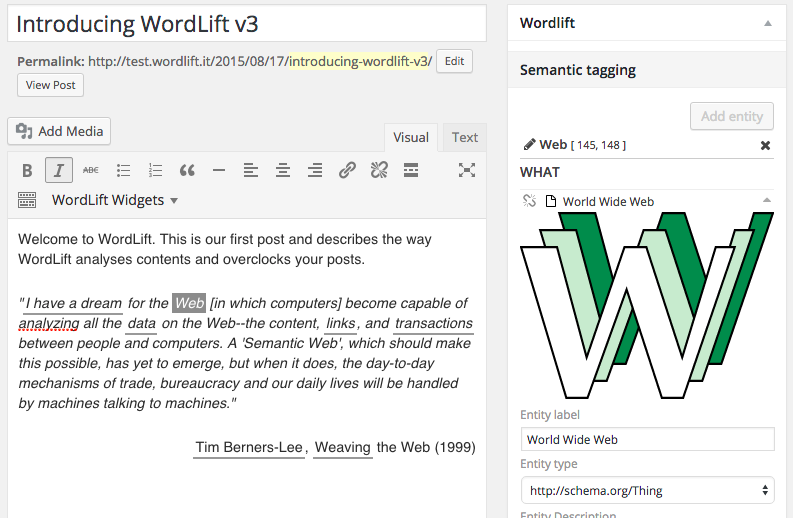
Let's choose as relevant entity in this example [Web], as the post is referring to the World Wide Web. As the entity type for [Web] is a Thing the entity appears under the what category.
Reconciling entities means linking the entity appearing in this text with its own equivalent on other sources (i.e. DBpedia or Freebase).
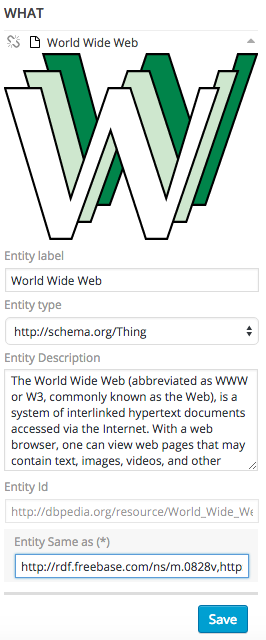
Using the WordLift Edit Post Widget you can now read the following parameters:
- Entity Title the name of the entity
- Entity Category the type of entity according to the
schema.orgvocabulary - Entity Description the description of the entity
All parameters but the Title can be edited directly from the WordLift Edit Post Widget(#wordlift-edit-post-widget)
Data being used for the enrichments comes from openely avaialble sources like DBpedia that might contain misleading information that the editor can alwasy edit.
Entity properties can also be edited clicking on the "open in vocabulary" link (see Edit Entity page.)
Once you hit Save you are annotating this post which means adding a semantic fingerprint to this piece of content.
In this post another important entity worth mentioning is the creator of the World Wide Web Sir Tim Berners-Lee.
The entity is properly identified as Person and all Person and Organization types are available under the who category.
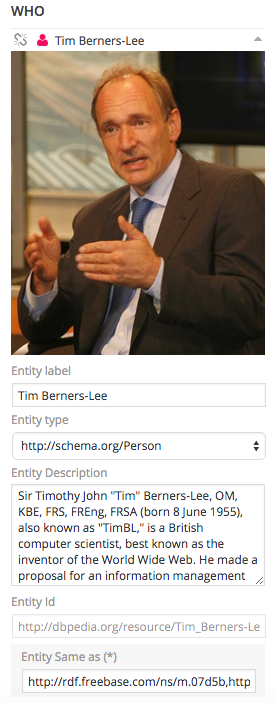
Annotations are saved when a blog post or a page is published. Annotations and data related to each entity being annotated remain in draft untill the post is published.
When the text from the Visual Editor is edited or removed all annotations being saved are lost. WordLift stores the editor's selection of entities in the content of the Visual Editor.
Creating a new entity
The purpose of using WordLift is to (1) categorize your content, (2) help people find content of interest to them, and (3) help WordLift describe your contents in machine-readable format so that other computers can re-use it.
In some cases key concepts that are important for (1), (2) and (3) are not automatically detected by WordLift and need to be taught by creating new entities.
A basic guideline for adding entity is: people should apply entities the same way a librarian would plausibly use tags to classify the content you're writing if it was a book. For some basic guidelines on when creating new entities read here.
New entities being added will become part of the WordLift vocabulary.
Once an entity as been added to the vocabulary it will be automatically detected every-time you mention it again in your contents.
In our example one significant entity has not been detected and it is worth teaching it to WordLift.
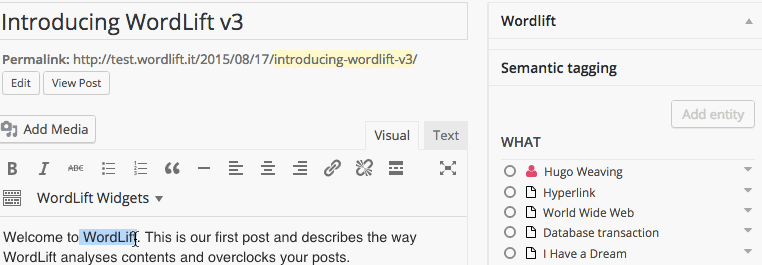
The entity is [WordLift] itself. To create a new entity simply highlight the text WordLift, then click the button Create New Entity at the top of the WordLift Edit Post Widget and by clicking it you will be then able to edit the properties of the new entity.
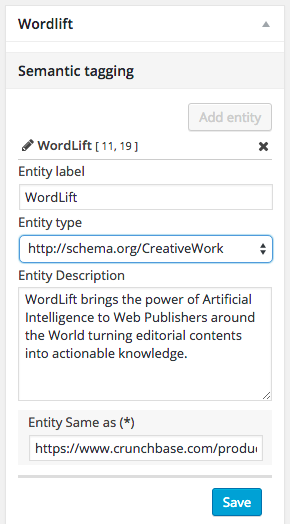
Choose the category Creative Work (it also applies to Software), add a description and hit the "Save" button. Now the new entity will appear as related entities of the blog post along with [Web] and [Tim Berners-Lee].
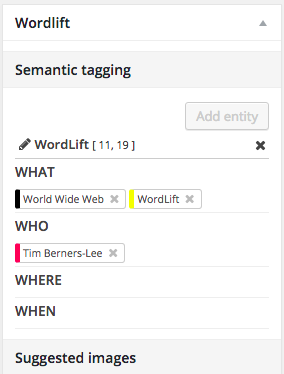
When creating a new entity over an existing annotation: a) remove the annotated entity, b) re-write the entity and c) create a new one (as described above). See animation below.
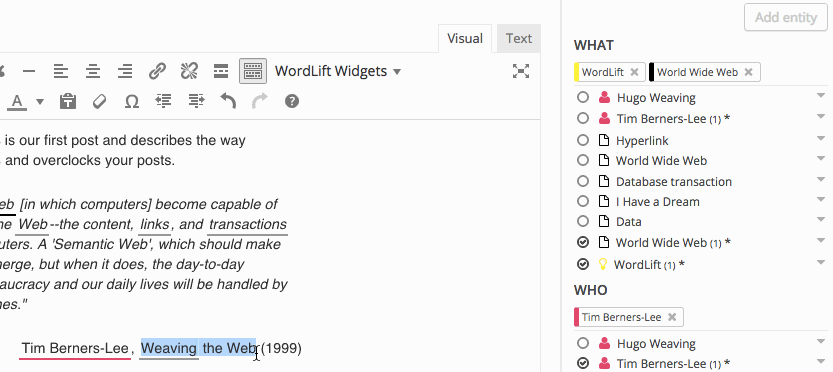
You can now continue to the Edit Entity page.